Command Line Task Test - Answers
Command Line Task Test - Answers
CLI Task Test Transcript
Here's one solution to the CLI Task Test, there are different commands you could have
used (eg. ls instead of dir - as ls is the Linux/UNIX command for "list", or you
could have used the actual PowerShell command Get-ChildItem or its short alias gci - they are all
the same). There is no best answer, whatever lets you move around PowerShell and get things done is correct. Use whatever
you feel comfortable with (DOS aliases have the benefit of being usable in a CMD Command Prompt as well - twice the
knowledge/half the work!).
CLI Task Test Transcript
This was done with an older version of PowerShell on Windows 7 (to ensure everyone can follow along), but has been tested on Windows 10 using PowerShell 5.1. If you tried using the CMD Command Prompt see the very end for some differences. If you have PowerShell Core then you'll need to load that instead of Windows PowerShell, but otherwise is the same.
Some of the spaces have been removed, but with line numbers of the CLI Task Test questions added occasionally to help you find your spot. The commands I typed are in purple, the results of the commands are in blue, errors in red, and some highlighted callouts you should direct your attention to.
Jump straight to: Task 1, Task 3, Task 6, Task 10, Task 11, Task 15, Task 17, or Task 20.
Task 1
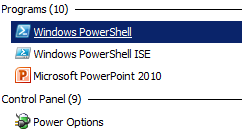

Windows PowerShell
Copyright (C) 2012 Microsoft Corporation. All rights
reserved.
PS
C:\Users\USERNAME> pwd
Path
----
C:\Users\USERNAME
PS
C:\Users\USERNAME> $psversiontable
Name
Value
----
-----
PSVersion
3.0
WSManStackVersion
3.0
SerializationVersion
1.1.0.1
CLRVersion
4.0.30319.42000
BuildVersion
6.2.9200.16481
PSCompatibleVersions
{1.0, 2.0, 3.0}
PSRemotingProtocolVersion
2.2
PS
C:\Users\USERNAME> echo "I am using PowerShell Version
3.0"
I am using PowerShell Version
3.0
PS C:\Users\USERNAME> cd \
PS
C:\> mkdir Playground
Directory:
C:\
Mode
LastWriteTime Length Name
----
------------- ------ ----
d----
5/15/2020 10:18
AM
Playground
PS
C:\> cd Playground
Task 3
PS C:\Playground> notepad example.txt
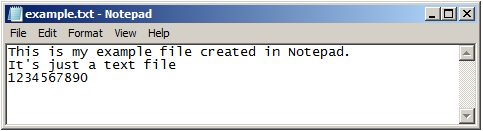
PS C:\Playground> mkdir Folder1
Directory:
C:\Playground
Mode
LastWriteTime Length Name
----
------------- ------ ----
d----
5/15/2020 10:21
AM
Folder1
PS
C:\Playground> mkdir Folder2
Directory:
C:\Playground
Mode
LastWriteTime Length Name
----
------------- ------ ----
d----
5/15/2020 10:21
AM
Folder2
PS
C:\Playground> dir
Directory:
C:\Playground
Mode
LastWriteTime Length Name
----
------------- ------ ----
d----
5/15/2020 10:21
AM
Folder1
d----
5/15/2020 10:21
AM
Folder2
-a---
5/15/2020 10:21
AM 80 example.txt
Task 6
PS C:\Playground> copy example.txt folder1
PS
C:\Playground> cd folder1
PS
C:\Playground\folder1> notepad file.txt
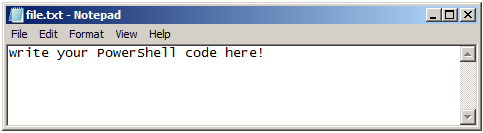
PS C:\Playground\folder1> copy file.txt ..\folder2
PS
C:\Playground\folder1> del example.txt
PS
C:\Playground\folder1> cd ..
PS
C:\Playground> cd folder2
Task 10
PS C:\Playground\folder2> ren file.txt file.ps1
PS
C:\Playground\folder2> file.ps1
file.ps1 : The term 'file.ps1' is not
recognized as the name of a cmdlet, function, script file, or operable program.
Check the spelling of the name, or if a path
was included, verify that the path is correct and try again.
At line:1 char:1
+ file.ps1
+ ~~~~~~~~
+ CategoryInfo :
ObjectNotFound: (file.ps1:String) [], CommandNotFoundException
+ FullyQualifiedErrorId :
CommandNotFoundException
Suggestion [3,General]: The command file.ps1 was not found, but does exist
in the current location. Windows PowerShell does not load commands from the current location by default. If
you trust this command, instead type ".\file.ps1". See "get-help
about_Command_Precedence" for more details.
PS C:\Playground\folder2> .\file.ps1
.\file.ps1 : File
C:\Playground\folder2\file.ps1 cannot be loaded because running scripts is
disabled on this system.
For more information, see about_Execution_Policies at
http://go.microsoft.com/fwlink/?LinkID=135170.
At line:1 char:1
+ .\file.ps1
+ ~~~~~~~~~~
+ CategoryInfo :
SecurityError: (:) [], PSSecurityException
+ FullyQualifiedErrorId :
UnauthorizedAccess
PS C:\Playground\folder2> set-executionpolicy remotesigned
Execution Policy Change
The execution policy helps protect you from
scripts that you do not trust. Changing the execution policy might expose
you to the security risks described in the
about_Execution_Policies help topic at
http://go.microsoft.com/fwlink/?LinkID=135170.
Do you want to change the execution policy?
[Y] Yes [N] No [S] Suspend [?] Help (default is "Y"):
y
PS
C:\Playground\folder2> .\file.ps1
your
PowerShell
code
here!
PS
C:\Playground\folder2> # "write" is a PowerShell command,
remember? (well an alias for one)
Task 11
PS C:\Playground\folder2> cd ..
PS
C:\Playground> notepad "Long Name.txt"
PS
C:\Playground> more '.\Long Name.txt'
Here is another example file. I created
it with Notepad as well.
The filename has a space in it so I put
it in "quotes" - otherwise
PowerShell would think it was 2 different
names: "Long" and "Name.txt"
PS
C:\Playground> # I didn't type: more '.\Long name.txt'
- I typed: more long[pressed TAB]
PS
C:\Playground> # and PowerShell autocompleted the name
(much easier with long file names!)
PS C:\Playground> ren "long name.txt" tiny.txt
PS
C:\Playground> move tiny.txt
Folder2
PS C:\Playground> cd Folder2
Task 15
PS C:\Playground\Folder2> copy tiny.txt
temp.txt
PS C:\Playground\Folder2> copy tiny.txt
test.txt
PS C:\Playground\Folder2> # I
didn't type the whole command again, I press UP ARROW and edited the
previous command.
PS C:\Playground\Folder2> dir
Directory:
C:\Playground\Folder2
Mode
LastWriteTime Length Name
----
------------- ------ ----
-a---
5/15/2020 10:24
AM 34 file.ps1
-a---
5/15/2020 10:45 AM 205
temp.txt
-a---
5/15/2020 10:45 AM 205
test.txt
-a---
5/15/2020 10:45 AM 205
tiny.txt
PS
C:\Playground\Folder2> dir t*
Directory:
C:\Playground\Folder2
Mode
LastWriteTime Length Name
----
------------- ------ ----
-a---
5/15/2020 10:45 AM 205
temp.txt
-a---
5/15/2020 10:45 AM 205
test.txt
-a---
5/15/2020 10:45 AM 205
tiny.txt
PS
C:\Playground\Folder2> # unlike DOS you
don't need to specify t*.*, but you can if you're used to that.
PS
C:\Playground\Folder2> dir *.ps1
Directory:
C:\Playground\Folder2
Mode
LastWriteTime Length Name
----
------------- ------ ----
-a---
5/15/2020 10:24
AM 34 file.ps1
Task 17
PS C:\Playground\Folder2> pwd
Path
----
C:\Playground\Folder2
PS
C:\Playground\Folder2> del *
PS
C:\Playground\Folder2> dir
PS
C:\Playground\Folder2> cd..
PS
C:\Playground> # People often skip the space after CD
in: cd.. or cd\ and PowerShell is OK with that.
PS
C:\Playground> rmdir Folder2
PS
C:\Playground> rmdir Folder1
Confirm
The item at C:\Playground\Folder1 has
children and the Recurse parameter was not specified. If you continue, all
children will be removed with the item.
Are you sure you want to continue?
[Y] Yes [A] Yes to All [N] No [L] No to All [S]
Suspend [?] Help (default is "Y"): y
PS
C:\Playground> # You can specify -recurse if the folder
is not empty, but that bypasses the safety checks.
Task 20
PS C:\Playground> dir
Directory: C:\Playground
Mode
LastWriteTime Length Name
----
------------- ------ ----
-a---
5/15/2020 10:21
AM 80 example.txt
PS C:\Playground> del example.txt
PS
C:\Playground> cd \
PS
C:\> rmdir playground
PS
C:\> dir playground
dir : Cannot find path 'C:\playground'
because it does not exist.
At line:1 char:1
+ dir playground
+ ~~~~~~~~~~~~~~
+ CategoryInfo :
ObjectNotFound: (C:\playground:String) [Get-ChildItem],
ItemNotFoundException
+
FullyQualifiedErrorId : PathNotFound,Microsoft.PowerShell.Commands.GetChildItemCommand
PS C:\> exit
All done! If you managed to make it through these Tasks then you're probably ready to start trying some other Common Console Commands
CMD Command Prompt modifications
If you did want to try these Tasks using the CMD Command Prompt you'd need to make some modifications.
- 1. You'd need to look for and open Command Prompt, then you'd use
cdby itself to check what folder you were in.
And you'd useverto check your version. - 7. In file.txt you add the contents
echo your CMD commands here!using Notepad. - 10. Rename file.txt to file.bat and running it by just typing
file.batwould work.
Note thatechois the CMD command to write to the screen. - 12. For any long file names at the CMD Prompt you would need to use "double" not 'single' quotes.
- 16. You would also show all the .BAT files instead
- 19. At the CMD prompt you would need to use
rmdir /s Folder1to remove a folder that still has files in it.