CMD/DOS Essentials
CMD/DOS Essentials
CMD/DOS - The Essentials
First: The "Command Prompt", as it is officially known in Windows, is the legacy CLI (though it isn't going anywhere) provided by CMD.EXE which resembles the MS-DOS Prompt (provided by COMMAND.COM). CMD.EXE provides some built-in commands, and others are external .EXE commands - but we'll consider anything provided my Microsoft in MS Windows to be "built-in".
The CMD Command Prompt aka DOS Prompt carries a lot of legacy baggage, in fact most of the commands are made to operate identically to how they worked in MS-DOS, but with some enhancements. This is both a blessing and a curse.
There's less uniform standardization and consistency with "DOS" commands (even ones provided by Microsoft with Windows, due to legacy reasons) but even less so with random Console .EXE files you may download and run. (though many are trying to follow modern Linux/Bash/macOS standards)
- Generally I would recommend using PowerShell instead, but some commands may work better in the CMD Command Prompt, especially if they have switches requiring "quoted" values.
To start the Command Prompt run cmd.exe, or look for "Command Prompt" in your Start menu.
Type commands at the C:\> prompt and press Enter after each.
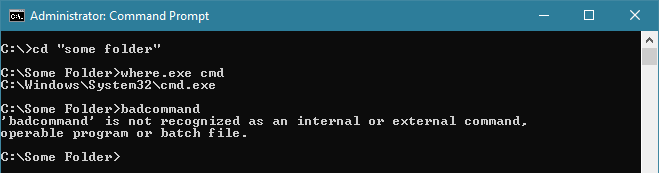
Commands and Options
Included Windows console commands (both CMD built-in commands and external .EXE commands) are often short
(dir instead of "list directory" or md instead of "make directory") and
sometimes cryptic (such as qwinsta instead of "query windows station"); often because these commands
have been around since the days of MS-DOS and 8 character filename limits. Generally there is no regular pattern
all command names follow.
- Whereas PowerShell has cmdlets following Verb-Noun format (
Get-Content,Set-Content, etc) CMD/DOS commands usually wrap all verb/action functionality into the same command, either using switches/options (likecommand.exe /addorcommand.exe /remove) or subcommands (likecommand.exe listorcommand.exe edit -option). - PowerShell has aliases for many of these older DOS/CMD commands (such as
dir,copy,md/mkdir,ren,del, etc) meaning if you learn these you'll be able to operate in both CLI Shells. - All Command Prompt commands will output plain-text: what you see is exactly what is output.
- Third Party downloaded console commands may be equally short or cryptic, especially if they are ports of
Linux/macOS/Bash utilities. You can also run Windows GUI commands which will just start the program as if you
had double-clicked it (like
regedit.exe) however some may also have useful switches/options. - You can run any .EXE so long as it is in the
PATHenvironment variable.
If it's not, then you'll need to specify the whole path, such as:c:\windows\system32\inetsrv\appcmd.exe,
Or you'll need to change to the folder (cd c:\windows\system32\inetsrv) and then runappcmd.exe
Parameters/switches/options for CMD/DOS Commands are separated from commands with a Space and
usually a single dash - or slash /, as in -AH or /B.
- You need the space after the command and the dash or slash, you can't type dir-ah (that would be a separate command).
- CMD/DOS Commands can each have their own standard for options/switches, usually each set of switches is separated by a space:
- Sometimes you add values after the switch, like:
/a value - Or you append it after a colon or equals, such as
-a:valueor-a=value - Sometimes you don't need any punctuation and you just add them together as in
/ahor/ahsappending either H or HS to /A
(In this case the switch is still/A, the H or HS is just the value for/A) - Unix/Linux/Bash ported or inspired commands may use double dash -- for some longer
options like
--listall - And sometimes switches to be stacked/combined (where
/a /o /ncan be written as/aonor as/a/o/nwithout spaces) - Finally, some commands may not use a dash or slash and just have subcommands or options listed after the
main command (such as
git statusnot /status or -status) - Or mix and match, such as:
git log --oneline -n 10
Note:gitis the command for Git, the source code repository package.logis a sub-command for Git.--onelineis a parameter for the "Log" sub-command. And-nis another option for Log with10being the value passed to-n
For more info on using Git from the command line see my separate guide here. - Of course single letter switches can have different meanings to different commands...
Getting Help
Getting Help for CMD/DOS commands can also vary. A short list of the basic included Windows console commands
can be found by running help but this by no means includes them all (mostly just the older legacy
MS-DOS derived commands).
Usually you need to pass a switch or option for DOS/CMD/Console .EXE commands to show their Help text. It can vary, but one of these should work:
-h,/h,--help,/?,-?, or just?- As in
ping /?
If the Help Text is too long add | more after, as in: chkdsk /? | more. But don't just type the name of the command
with no switches to see what it may do until you've tried /?, /h, etc. because some commands will do something even with no options/switches. For example:
IISRESET will restart all IIS Web Services if you provide no options, which may not be what you want/expect! iisreset /? will show the help.
Sometimes you can just type the command with no options and it will provide help, but sometimes the command
doesn't require options and it just runs!
If this happens and it appears to hang (likely waiting for input) try pressing any of:
Ctrl+C, Ctrl+Z, or Ctrl+D to either cancel the
command or end the input.
While the meaning of console CLI switches/options/arguments can vary usually how they are represented in Help Text is fairly standard.
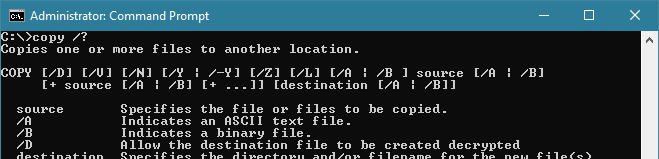
Also worth knowing
There's Tab completion only for files/directories at the CMD Command Prompt. Type a command and if you need
to specify a file/folder start typing the name and press the Tab key to cycle through all matching
files/folders. For example: type cd \win[press TAB] and it will complete to
cd C:\Windows
Another trick you can sometimes use: the * wildcard. If it will match only one folder, as in
cd \win*, it will resolve to the first folder starting with "win" in the root of the drive.
The Command Prompt is (generally) NOT Case Sensitive. You can type DIR, dir,
DiR, etc.
- Files are also NOT Case Sensitive, though they do retain case (so test.txt = TEST.TXT = Test.TxT, they all reference the same file). Note: UNIX/Linux/macOS IS Case Sensitive. However sometimes switches/parameters/options for external DOS/.EXE commands are case-sensitive!
- Because of the need to put "quotes" around files/folders with spaces in them you'll soon discover it's best to avoid spaces in names if possible (or use Tab Completion).
To run a script you can just run it as any other built-in or external .EXE command, so long as it is in the
PATH it will be found.
- CMD scripts are ASCII text files that have a .BAT or .CMD extension (not .BATCH or .COM). Windows and most Email/AV/Spam filters will consider them executable so will be blocked from attachments; generally if you want to email a .BAT/.CMD file rename it to something like filename_rename-me-BAT.txt (but don't use .bat.txt in case the double extension is caught as suspicious too).
- The extension .BAT means "a file containing a batch of commands to run" and .CMD is for CMD, the command/shell processor.
You can enter any CMD/DOS command at the prompt and test/build scripts one command at a time - that is: variables and whatnot persist between commands (but not between sessions - if you close the window everything not saved to a file is gone). However the Shell itself only has limited expression evaluation abilities, you can can't just type 2 + 2 and get back 4 like you can with PowerShell.