PowerShell Essentials
PowerShell Essentials
PowerShell - The Essentials
First: There's Windows PowerShell (included with Windows and common versions run from 2.0 to 5.1) and PowerShell
Core (cross-platform download for Windows, macOS, and Linux; versions start at 6.0). There are some
differences, but they're not substantial to what this guide will cover. EXCEPT that some modules are
Windows PowerShell-only -- such as the ActiveDirectory module; PS Core 7+ is aiming for much closer Windows PS
compatibility.
→ If you do use PowerShell Core then anytime you see "powershell.exe" in this guide replace with "pwsh.exe".
PowerShell is more recent than the CMD/DOS prompt, is mostly compatible, allows you to run the same external .EXE commands, and doesn't have as much legacy baggage. Though it supports as much of the legacy way of doing things as possible - best of both worlds. PowerShell is very regular and consistent. PowerShell is based on Objects rather than Plain Text, and PowerShell includes all the features of the .NET Framework.
To start PowerShell run powershell.exe, or look in your Start Menu for "PowerShell"
Type commands at the PS C:\> prompt, press Enter after each.
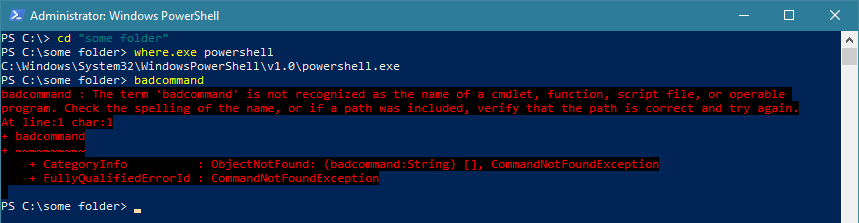
Command, Option, Tab
PowerShell commands (or cmdlets are they are known) are often very verbose/long (and are usually of the form
Verb-Noun, like Get-Content) so most people use aliases for common commands (eg. using
dir instead of Get-ChildItem). Type alias to see a list of all aliases. The
aliases match the old DOS commands, which are shorter, or are abbreviations for longer PowerShell commands.
There's also aliases for many Linux/Bash/macOS commands (like ls or cp).
- I would only use standard/built-in aliases to ensure they work on all systems.
- PowerShell commands are usually centered around a function (noun) with different actions
(verbs). Such as
Get-ADUser,Set-ADUser,New-ADUser,Remove-ADUser- each representing a different action you can perform on ADUsers. - While just about anything can be a noun/function/thing, the common actions (verbs) are: Get-, Set-, New-,
Add-, Remove-, Export-, Import-, Invoke-, to see them all try:
Get-Verb
You can generally run any DOS/CMD command (.EXE or .BAT file) in PowerShell. While you can run regular external
command/EXE files, like PING, IPCONFIG, ROUTE, etc from PowerShell
sometimes their options/switches cause issues if you need to "enclose things in quotes". When running external
.EXE commands you have to use the format of switches/options each command expects, not the "PowerShell way".
PowerShell cmdlets and CMD/DOS .EXE files can interact but the results are not always as expected due to
PowerShell outputting and expecting Objects rather than plain-text.
You can run any internal or downloaded .EXE so long as it is in the PATH environment variable.
If it's not, then you'll need to specify the whole path, such as: c:\windows\system32\inetsrv\appcmd.exe,
or you'll need to change to the folder (cd c:\windows\system32\inetsrv) and then run appcmd.exe, for example.
Parameters/switches/options in PowerShell are separated from commands with a Space, and start
with a dash -, eg. -Identity or -Properties.
- You need the space after the command and the dash, you can't type Get-ADUser-Identity (that would be a single long command).
- Spaces separate options from commands and other options, you can't type -Identity-Properties (that would be a single long option)
- There's usually also a space after the option if you need to provide a value, like a username or something:
-Identity administratoror-Properties mail,proxyAddresses - But there's no space after the dash, so this wouldn't work: - Identity
- Many common switches/options can be abbreviated (shorten them enough to make them unique, such as -prop
for
-properties, but -p won't work if there's also a-partitionoption) - And some can be skipped if they can be specified by their location (eg. you can skip
-IdentitywithGet-ADUserand just typeGet-ADUser usernameas Identity is assumed to be the first parameter). - Most PowerShell cmdlets let you pass some parameter values via the pipeline where the output of one command forms the input for the another.
- Switches are not case-sensitive, but can also be as long or verbose as commands -- at least you don't need to guess what -i or -p means!
There's Tab completion for both commands and parameters/switches/options, and files/directories. Start typing the command or option and press the Tab key to cycle through all choices, which even works for files. If you use Tab Completion you won't mind that commands or switches are so long - just type enough and press Tab a few times to get to what you're looking for.
- For example: Type
get-adu[press TAB]and it will complete toGet-ADUserthen type-i[press TAB]and it will complete to-Identityafter which you can type a username.
(Assuming you're on a Server 2008 R2 or better Domain Controller, or somewhere with the ActiveDirectory PS Module installed) - Or type
cd \win[press TAB]and it will complete tocd C:\Windows. - Press Tab multiple times to cycle through various options, such as
Get-AD[TAB several times]will cycle through various AD related commands (eg.Get-ADComputer,Get-ADGroup,Get-ADUser, etc). Works for files / directories too! - Sometimes using Tab Completion to discover what options are available can be a quick way to learn what a command needs.
Getting Help
To get Help in PowerShell you type help and then cmdlet you want help for, such as:
help Get-Process, add -full to see all the details and examples:
help Get-Process -full. You can also just add -? after any cmdlet
to get the basic help, as in Get-Process -? (you must use the help command to get -full help).
The help text will give a description of the command and the options you can (or must) provide. If you add -full you'll get all the details of the various options and often some Examples. If you
don't see much run Update-Help to refresh the help file cache.
The SYNTAX section will show what command line options/switches/arguments you can use. The general format is that optional arguments are shown in [square brackets], the value is shown in <angled brackets> indicating the type; if only a limited set of choices are acceptable values they will be shown in {curly braces} separated by vertical pipes |. PowerShell commands often have multiple parameter sets which are just distinct groupings of options/arguments representing different ways of running the command (either this set of arguments or another set of arguments).
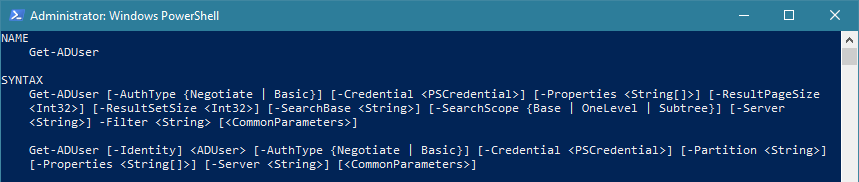
Also-WorthKnowing
PowerShell is (generally) NOT Case Sensitive. You can type DIR, dir,
DiR, etc. Usually PowerShell commands are written in PascalCase with words forced together
using CapitalsToSeparateWords for readability, usually starting with a verb, as in:
Get-SomeThingYouWant, or Remove-ThingYouDont.
- Files are also NOT Case Sensitive in Windows, though they do retain case (so test.txt = TEST.TXT = Test.TxT, they all reference the same file). Note: UNIX/Linux/macOS IS Case Sensitive.
- But because of the need to put "quotes" around scripts/commands/files/folders with spaces in them you'll soon discover it's best to avoid spaces in names where possible (or use Tab Completion).
To run a script you need to specify the path, even if you are in the same directory you still have to
specify the current directory, eg: .\test-script.ps1. You can use Tab Completion to start typing the
name and press TAB and it will complete the filename along with the .\ before it.
- PowerShell scripts are text files that have a .PS1 extension (not .PS, that's PostScript printer files). Windows and most Email/AV/Spam filters will consider them executable so will be blocked from attachments; generally if you want to email a .PS1 file rename it to something like filename_rename-me-PS1.txt (but don't use .ps1.txt in case the double extension is caught as suspicious too).
- DOS/CMD scripts (.BAT or .CMD files) can be executed just like .EXE files in PowerShell, they're just run by CMD.EXE seamlessly.
- Before you can run any script the ExecutionPolicy must be RemoteSigned or Unrestricted (unless the script has
been signed with a Code Signing Certificate). If you get an error running a script about "running scripts is
disabled on this system" run this and answer [Y]es:
Set-ExecutionPolicy RemoteSigned
Unlike the CMD/DOS Prompt: you can use the PowerShell prompt to do math, such as typing 16 * 4
and it will return 64. You can enter any PowerShell command at the prompt and
test/build scripts one command at a time - that is: variables and whatnot persist between commands (but not
between sessions - if you close the window everything not saved to a file is gone).